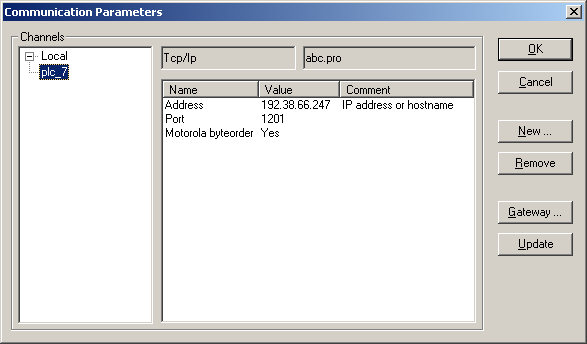PLC controlled traffic light
(New page: This page contains guidelines for setting up a simple demonstration using the section's PM571 PLCs, from ABB, and the traffic light models. ==Hardware setup== * Connect one of the PLCs to...) |
|||
| Line 12: | Line 12: | ||
[http://server.elektro.dtu.dk/www/sh/junk/traffic_light.zip traffic_light.zip] | [http://server.elektro.dtu.dk/www/sh/junk/traffic_light.zip traffic_light.zip] | ||
| − | Choose 'Communication parameters' | + | Choose 'Communication parameters' from the menu 'Online' and a window like the following will popup: |
| − | Then choose | + | [[image:Comm_param.png|center]] |
| + | |||
| + | Set the correct IP for the PLC. This is 192.38.66.24x with x being the PLC number. Verify that the port number and byteorder settings are as shown. | ||
| + | |||
| + | Then choose 'Login' from the 'Online' menu, to download the program to the PLC. Choose 'Run' (or press F5) to start the program. Verify that it works as expected. | ||
In order to store the program in the PLC's memory choose 'Create boot project' in the 'Online' menu. This way the program will remain in th PLC's memory after poweroff. | In order to store the program in the PLC's memory choose 'Create boot project' in the 'Online' menu. This way the program will remain in th PLC's memory after poweroff. | ||
Revision as of 12:11, 21 April 2009
This page contains guidelines for setting up a simple demonstration using the section's PM571 PLCs, from ABB, and the traffic light models.
Hardware setup
- Connect one of the PLCs to one of traffic lights models using the DB25 connector.
- Connect the PLC to the section's ethernet (It will automatically get the IP: 192.38.66.24x, where x is the PLC number)
- Connect the power
Software download
The software controlling the traffic light is written in CoDeSys v2.3. The program is a MS Windows program, and is installed on the sections computers. It is located in the start-menu under '3S Software'. (If not, talk to Benny).
Open CodeSys and open the *.pro file in the following zip-archive: traffic_light.zip
Choose 'Communication parameters' from the menu 'Online' and a window like the following will popup:
Set the correct IP for the PLC. This is 192.38.66.24x with x being the PLC number. Verify that the port number and byteorder settings are as shown.
Then choose 'Login' from the 'Online' menu, to download the program to the PLC. Choose 'Run' (or press F5) to start the program. Verify that it works as expected.
In order to store the program in the PLC's memory choose 'Create boot project' in the 'Online' menu. This way the program will remain in th PLC's memory after poweroff.