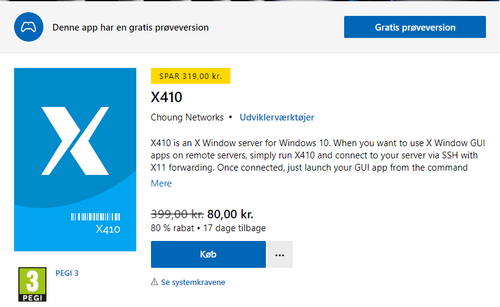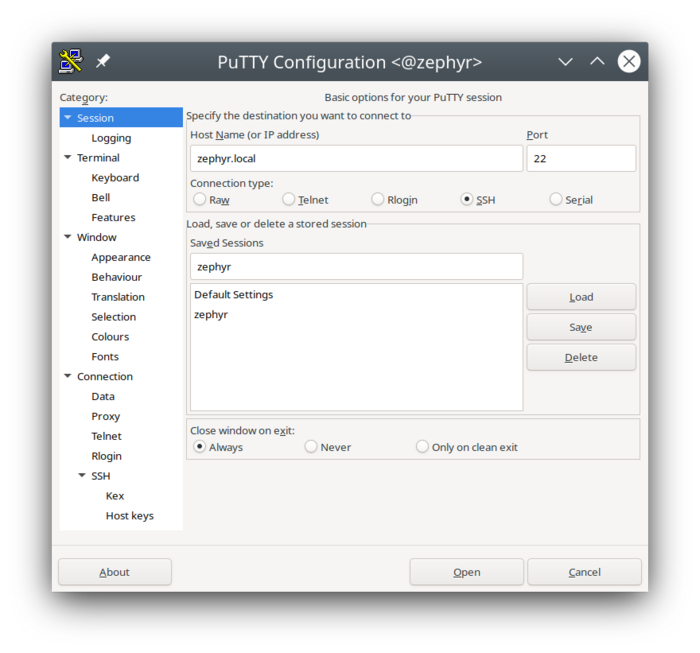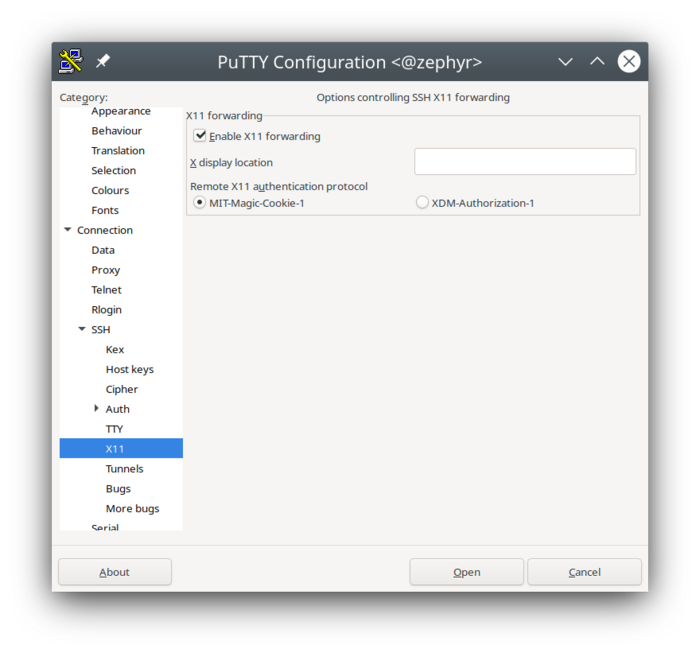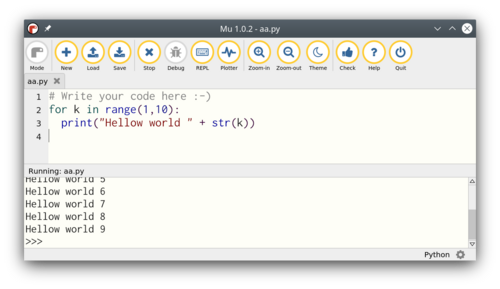Other windows tools
(→Graphical applications from Windows) |
(→Putty with graphics) |
||
| (5 intermediate revisions by one user not shown) | |||
| Line 23: | Line 23: | ||
There are several options to show Linux X-graphics in Windows, one of them is X410 | There are several options to show Linux X-graphics in Windows, one of them is X410 | ||
| + | |||
https://www.microsoft.com/da-dk/p/x410/9nlp712zmn9q?rtc=1&wa=wsignin1.0&activetab=pivot:overviewtab | https://www.microsoft.com/da-dk/p/x410/9nlp712zmn9q?rtc=1&wa=wsignin1.0&activetab=pivot:overviewtab | ||
| Line 28: | Line 29: | ||
You can test it for 14 days for free. | You can test it for 14 days for free. | ||
| + | |||
| + | It is not realy needed, as the most essential applications are text based. But at times it is nice to be able to run graphical applications on the Raspberry Pi without having to mount a screen. | ||
== Putty with graphics == | == Putty with graphics == | ||
| Line 33: | Line 36: | ||
When you start an application from an ssh connection (using Putty), then it works fine if it is a terminal (text-based) application, but not for graphics. | When you start an application from an ssh connection (using Putty), then it works fine if it is a terminal (text-based) application, but not for graphics. | ||
| − | When you | + | Start x410 (in the background) |
| + | |||
| + | When you start Putty, the start dialogue looks like this: | ||
[[File:putty_1.png | 700px]] | [[File:putty_1.png | 700px]] | ||
Select SSH and type the name of the raspberry pi - here the name is Zephyr so type Zephyr.local. | Select SSH and type the name of the raspberry pi - here the name is Zephyr so type Zephyr.local. | ||
| − | Port number is | + | Port number is fine as is. |
But X-forwarding is missing. In the list on the left find "Connection" -> "SSH" -> x11, as below | But X-forwarding is missing. In the list on the left find "Connection" -> "SSH" -> x11, as below | ||
| Line 46: | Line 51: | ||
Check "Enable X-forwarding" | Check "Enable X-forwarding" | ||
| − | Go back to session, write a name to save the configuration for next time, and press save. | + | Go back to the session, write a name in "saved sessions" to save the session configuration for next time, and press save. |
| − | Press open to start a | + | Press open to start a session with X-forwarding. |
Try to start a graphical application: | Try to start a graphical application: | ||
| − | + | geany | |
and you should see a python IDE, something like | and you should see a python IDE, something like | ||
[[File:putty_mu-editor.png | 500px]] | [[File:putty_mu-editor.png | 500px]] | ||
Latest revision as of 17:48, 9 December 2021
Back to Robobot
Contents |
[edit] Windows tools
[edit] File copy
Use winscp (from https://winscp.net/eng/download.php?TB_iframe) to move files to and from the raspberry pi.
- or use the Samba share explained earlier.
[edit] Terminal access
Use putty (from https://www.chiark.greenend.org.uk/~sgtatham/putty/latest.html) to get terminal access to the raspberry.
To connect to raspberry using a cable (from raspberry direct to a PC) requires that both has a manually set IP adress. The Raspberry side is 192.168.0.2, and you should probably manually set the IP of your PC to the same local net, e.g. 192.168.0.100.
In Putty
[edit] Graphical applications from Windows
Linux uses X or (X-display) for graphical applications.
There are several options to show Linux X-graphics in Windows, one of them is X410
https://www.microsoft.com/da-dk/p/x410/9nlp712zmn9q?rtc=1&wa=wsignin1.0&activetab=pivot:overviewtab
You can test it for 14 days for free.
It is not realy needed, as the most essential applications are text based. But at times it is nice to be able to run graphical applications on the Raspberry Pi without having to mount a screen.
[edit] Putty with graphics
When you start an application from an ssh connection (using Putty), then it works fine if it is a terminal (text-based) application, but not for graphics.
Start x410 (in the background)
When you start Putty, the start dialogue looks like this:
Select SSH and type the name of the raspberry pi - here the name is Zephyr so type Zephyr.local. Port number is fine as is.
But X-forwarding is missing. In the list on the left find "Connection" -> "SSH" -> x11, as below
Check "Enable X-forwarding"
Go back to the session, write a name in "saved sessions" to save the session configuration for next time, and press save.
Press open to start a session with X-forwarding.
Try to start a graphical application:
geany
and you should see a python IDE, something like