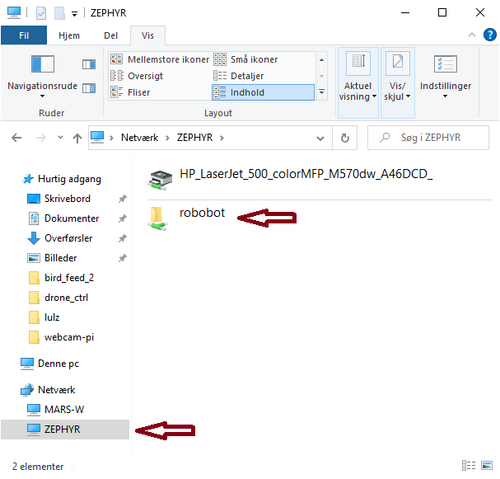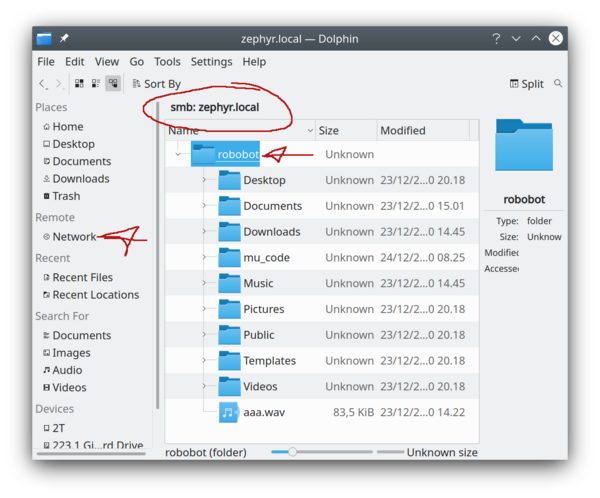Access from PC
(→Cable connect to laptop) |
(→DNSMASQ) |
||
| (8 intermediate revisions by one user not shown) | |||
| Line 8: | Line 8: | ||
mkdir rpi (where the filesystem will be mounted) | mkdir rpi (where the filesystem will be mounted) | ||
| − | sshfs local@10.59.8.141: rpi (replace IP number | + | sshfs local@10.59.8.141: rpi (replace IP number or use 'sshfs local@hostname.local: rpi') |
Then in directory rpi the user files on the raspberry can be manipulated. | Then in directory rpi the user files on the raspberry can be manipulated. | ||
| − | Before you reboot the Raspberry you should unmount | + | Before you reboot the Raspberry you should unmount: |
umount rpi | umount rpi | ||
| Line 27: | Line 27: | ||
install Samba | install Samba | ||
sudo apt install samba | sudo apt install samba | ||
| − | say YES to WINS access | + | say YES to WINS access (if asked) |
Edit configuration | Edit configuration | ||
| Line 42: | Line 42: | ||
wins support = yes | wins support = yes | ||
| − | At the end of the | + | At the end of the 'Share Definitions' |
[robobot] | [robobot] | ||
| Line 74: | Line 74: | ||
== Cable connect to laptop == | == Cable connect to laptop == | ||
| − | NB! on most modern computers | + | NB! on most modern computers DNSMASQ is not needed, as IP will default to a range that can communicate (either IP4 or IP6) |
Test before installing DNSMASQ | Test before installing DNSMASQ | ||
| Line 81: | Line 81: | ||
try ping | try ping | ||
| − | ping | + | ping zephyr.local |
| − | There should be a reply within | + | where 'zephyr' is the hostname in this case. |
| − | + | There should be a reply within approx 1ms | |
| − | + | ||
| − | + | ||
| − | + | ||
| − | + | ||
| − | + | ||
| − | + | ||
| − | + | ||
| − | + | ||
| − | + | ||
| − | + | ||
| − | + | ||
| − | + | ||
| − | + | ||
| − | + | ||
| − | + | ||
| − | + | ||
| − | + | ||
| − | + | ||
| − | + | ||
| − | + | ||
| − | + | ||
| − | + | ||
| − | + | ||
| − | + | ||
| − | + | ||
| − | + | ||
| − | + | ||
| − | + | ||
| − | + | ||
| − | + | ||
| − | + | ||
| − | + | ||
| − | + | ||
| − | + | ||
| − | + | ||
| − | + | ||
| − | + | ||
| − | + | ||
Latest revision as of 10:01, 24 December 2021
Back to Robobot
[edit] From a linux PC
Get filesystem on normal Linux PC
From another (Linux) PC, mount the raspberry filesystem
mkdir rpi (where the filesystem will be mounted) sshfs local@10.59.8.141: rpi (replace IP number or use 'sshfs local@hostname.local: rpi')
Then in directory rpi the user files on the raspberry can be manipulated.
Before you reboot the Raspberry you should unmount:
umount rpi
for other access, use (with IP address as found above, or IP replaced with hostname.local)
ssh -X local@10.59.8.141
[edit] Using Samba
This allows a Windows PC to see the Raspberry files as a network drive
On the Raspberry with internet access
install Samba
sudo apt install samba say YES to WINS access (if asked)
Edit configuration
sudo nano /etc/samba/smb.conf
Change workgroup to the workgroup of your windows Find your workgroup in "properties" for "my PC"
Change in [global] group:
[global] ## Browsing/Identification ### # Change this to the workgroup/NT-domain name your Samba server will part of workgroup = workgroup wins support = yes
At the end of the 'Share Definitions'
[robobot]
comment = Pi Shared home Folder for user local
path = /home/local
browsable = yes
guest ok = yes
writable = yes
This adds the share with no security - which is much the easiest way But it requires that all files need to be writeable by all!
Then allow the home directory to be modified from the share (a+w is "all allowed to write")
sudo chmod a+w -R /home/local # all files recursively (-R)
New files created will not give write access until the command above is executed again!
Reboot to activate the share
sudo reboot
Once it is back online, then from your windows (or Linux and maybe Apple) go to the file browser and networks, after an update the Raspberry should appear, and all the files in the home directory of user "local" should be visible and editable.
Something like
Samba share from Windows to the left and from Linux (Dolphin) to the right.
[edit] Cable connect to laptop
NB! on most modern computers DNSMASQ is not needed, as IP will default to a range that can communicate (either IP4 or IP6)
Test before installing DNSMASQ
Connect with cable, wait a bit for them to negotiate (ca. 20 seconds at most)
try ping
ping zephyr.local
where 'zephyr' is the hostname in this case. There should be a reply within approx 1ms