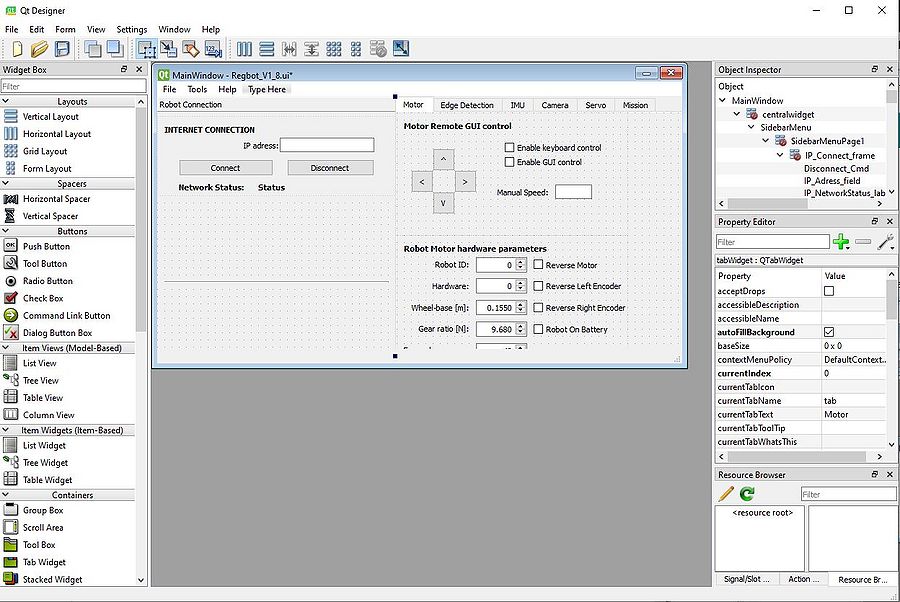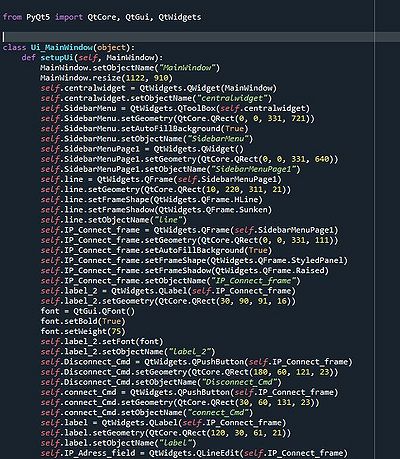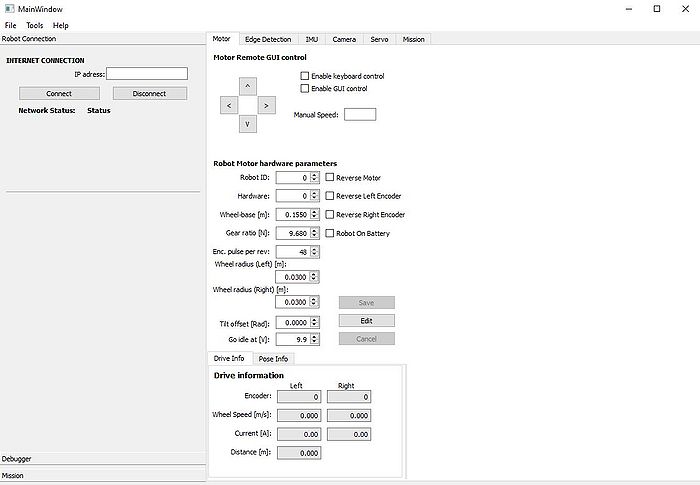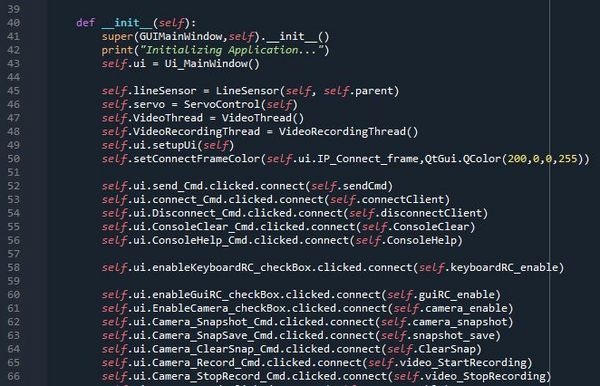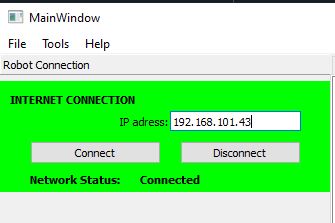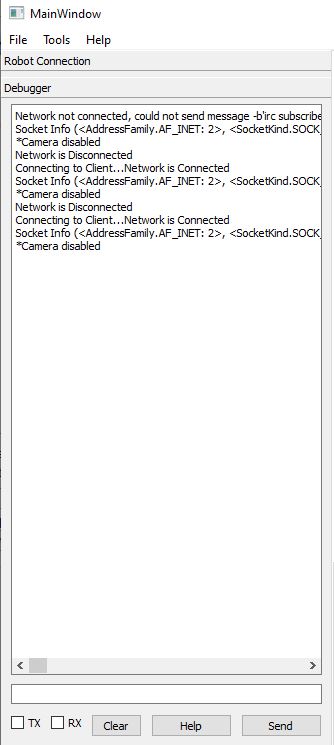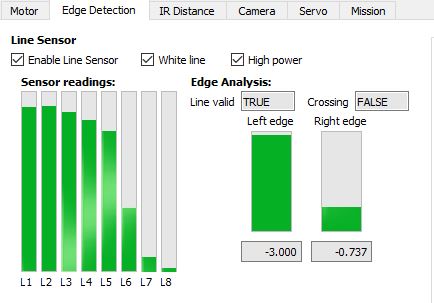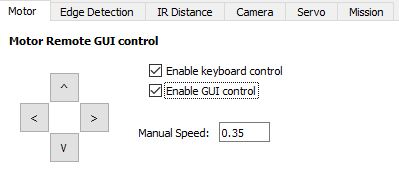Python interface
(→Manual Robot Control from the GUI) |
(→Manual Robot Control from the GUI) |
||
| Line 327: | Line 327: | ||
. | . | ||
. | . | ||
| + | def keyboardRC_enable(self): | ||
| + | self.keyboardRC_enabled = not self.keyboardRC_enabled | ||
| + | if self.keyboardRC_enabled: | ||
| + | self.ConsoleMessage += "*Keyboard Remote control enabled\n" | ||
| + | self.ConsoleMessagePush = True | ||
| + | else: | ||
| + | self.ConsoleMessage += "*Keyboard Remote control disabled\n" | ||
| + | self.ConsoleMessagePush = True | ||
| + | self.keyboardRC() | ||
| + | |||
def keyboardRC(self): | def keyboardRC(self): | ||
speed = self.ui.manualGuiSpeed_Cmd.text() | speed = self.ui.manualGuiSpeed_Cmd.text() | ||
Revision as of 17:45, 30 November 2020
Contents |
Qt GUI interface design
The Regbot desktop application is designed using the Qt-Designer app which uses the widgets from the Qt GUI framework. The application gives a possibility to quickly build interfaces using the drag-and-drop feature for placing necessary components in your interface. The Qt designer produces .ui files that can be translated to C++ or Python interface code. This user interface was designed using Python 3.7.9 and Qt version 5. To some extent, it was possible to use Visual Studio, but I ran into some problems with finding the necessary libraries for some tasks I wanted to use (like cv2, keyboard and some PyQT libraries). A Safe choice was to use one Python development platform on your PC, for example, Spyder (as it was necessary to use this for other courses).
The translated UI file will be autogenerated with all the parameters that were set in Qt-Designer app like - object name, size, and many other parameters that correspond to each specific object. At first, to use Qt-Designer version 5 with python it is necessary to install the necessary python packages:
# Installing PyQt5 package pip install pyqt5-tools pip install pyqt5
After installing and designing your user-interface it is necessary to convert your user interface .ui file to a .py file, that can be run in your program. The translated .ui files can be auto-generated using the following commands:
# Generating Python interface file from Qt-Designer .ui file pyuic5 -x "filename".ui -o "filename".py
Note that this file is generated in the directory where the terminal was opened, so make sure that you know where this file is located after using this command.
In the picture below, you can see an example of an auto-generated python interface file, that can later be included in the rest of your application as a user interface. By knowing the name of the object, the actual user interface now can also be tweaked by editing the Python code.
If this auto-generated python file is run on its own, the user interface is executed as an output of this program.
To add functionality to the object of the user interface (like buttons, checkboxes, text fields, etc.), we can attach a function to the interface object to be executed, for example, if the check box is checked, or button is pressed. This can be done by taking the user interface object in the python .py file and passing your function to it as an argument.
By running the python class script, the first function that is run is "__init__". In "__init__" usually we define all other python classes that need to be initialized and defined. The following code is a template example of how to connect the user-interface object with the function in your program. The specific object-related function (clicked, released, pressed) varies from object to object.
# self."user-interface-file"."object-name"."function".connect(self."function name")
See the example below:
Programming GUI
As the whole Regbot firmware and bridge software is already programmed (see section "Navigation box software" on the main robobot page). And accessing the local@IP port 24001 we are able to receive and send byte-type messages to the network socket. Thus, by building a GUI, it is possible to control the robot remotely, read/test sensor values, read and write robot system parameters to its configuration.
The first thing that is needed to do is install the socket library and define/initialize is the network socket (internet connection) to the robobot bridge.
# import socket
class GUIMainWindow(QtWidgets.QMainWindow):
socket = socket.socket()
When that is done, we connect the actual "connect" button to the connectClient() function do all the necessary steps to establish a connection with the chosen IP address. The Connect client functions
self.ui.connect_Cmd.clicked.connect(self.connectClient)
The connectClient() function implementation can be seen below. To make a stable socket connection, at first, it is required to get the address information parameters like - Adress Family, Socket Type and the Adress Info (IP and port). Then using the previously extracted parameters we define the actual network socket and connect with the IP adress using socket.socket.connect(IP). If the attempt to make a connection is faulted, it is necessary to close a connection using socket.close() function. In the code below some extra functions are implemented aswell, for example to change the frame color or text in the status label to indicate that the connection has successfully been made or not.
def connectClient(self):
if not self.wifiConnected:
IP = str('192.168.43.101') # Connect automatically to this address
#IP = str(self.ui.IP_Adress_field.text()) # Manual IP adress input
# Getting address info for the connection
for addressInfo in socket.getaddrinfo(IP, 24001, socket.AF_UNSPEC, socket.SOCK_STREAM):
print("Socket Info " + str(addressInfo)) # Printing the whole adress info
AddresFamily = addressInfo[0] # Extracting the Adress Family type
print("# Adress Family ", AddresFamily)
SocketType = addressInfo[1] # Extracting the Socket Type
print("# Socket Type " , SocketType)
IP = addressInfo[4] # both IP and port number
print("# IP adress and port ", IP)
try:
self.socket = socket.socket(AddresFamily, SocketType, 0) # Making a actual networ socket with necessary adress parameters.
self.socket.settimeout(5)
except OSError as msg:
print("# Network Connection timeout - retry")
try:
self.ConsoleMessage += "Connecting to Client..."
self.ConsoleMessagePush = True
print("Connecting to Client...")
self.socket.connect(IP) # Connecting to the adress
self.wifiConnected = True
self.setConnectFrameColor(self.ui.IP_Connect_frame,QtGui.QColor(0,255,0,255))
self.ui.IP_NetworkStatus_label.setText('Connected')
print("Connected")
self.ConsoleMessage += "Network is Connected\n"
self.ConsoleMessage += "Socket Info " + str(addressInfo) + "\n"
self.ConsoleMessagePush = True
except OSError as msg:
self.socket.close() # closing the connection if faulted
self.ui.IP_NetworkStatus_label.setText('Faulted')
To avoid the confusion, why the connection with the Raspberry Pi suddenly faulted, it is required to continuously send "alive" or heartbeat command"u5". The Pi is configured in a way, if it doesn't receive anything in the connection socket for couple of seconds, the connection is terminated.
In a similar fashion the Disconnect button in the GUI is connected with the disconnectClient() function. To correctly close down the connection, it is required to shut down the socket using socket.shutdow() and then close the connection using socket.close(). As one can notice, other different functions are called in disconnectClient() function, which stops other features in the programm.
def disconnectClient(self):
if self.wifiConnected:
print("Disconnecting...")
self.ui.IP_NetworkStatus_label.setText('Disconnecting')
self.wifiConnected = False
self.video_StopRecording()
self.socket.shutdown(2) # Shutting down the socket
self.socket.close() # Closing down the connection
self.setConnectFrameColor(self.ui.IP_Connect_frame,QtGui.QColor(200,0,0,255))
self.ui.IP_NetworkStatus_label.setText('Disconnected')
print("Disconnected")
self.ConsoleMessage += "Network is Disconnected\n"
self.ConsoleMessagePush = True
The messages in the code to the socket can be written using the socket function socket.send("MESSAGE-TEXT"). The most important thing that the string message has to be converted to a type byte to be able to successfully send the message to the socket.
def connectionWrite(self,MESSAGE):
MESSAGE = bytes(MESSAGE, 'utf-8')
if self.wifiConnected:
self.socket.send(MESSAGE)
if (self.wifiConnected):
if (self.ui.TX_checkBox.isChecked()):
self.ConsoleMessage += "(tx)->"+ str(MESSAGE) +'\n'
self.ConsoleMessagePush = True
else:
self.ConsoleMessage += "Network not connected, could not send message -" + str(MESSAGE)
pass
Here is visible the screenshot of the debugging message window in the GUI. Here using TX and RX checkboxes we can see what messages are sent to the connection and received back. As described before, the GUI button "Send" is connected with the text input field and function connectionWrite(). By pressing the Help button, the "help" message is sent to the socket, and then as the reply, we are receiving back the reply from the connection. This reply consists of a list of function messages that can be written in the socket in order to receive actual data from the robobot bridge.
By sending the specific predifined command to the socket, the reply will be provided that later can be used as an actual value for editing the robot configuration, displaying the sensor values etc. However, the reply is sent in a form one string, so the decoding function is needed to be implemented to seperate the values. The list of these messages can be seen here:
(rx)-> # help for special second parameter: (rx)-> # get Gets the value of the tata item (rx)-> # meta Gets 'key meta r vs s p description': r=responder, vs: 0=val 1=seq, s=source, p=priority (rx)-> # subscribe p Set subscription priority 0=none, 1=fast (10ms), 5 = slow (6sec), 6=all updates (rx)-> # status Sends status 'key status c T n p p p p ...' c: update count, T: since last (sec), n=clients slots, p client priority (rx)-> # name xxx Sets name or description for data item (rx)-> # logopen Opens a (new) logfile and log all updates with timestamp (key.txt) (rx)-> # logclose Closes logfile (if open) (rx)-> # h This help (rx)-> (rx)-> # NB! you now subscribed to all '#' messages (rx)-> # (use 'robot silent' or '# subscribe 0' to undo) (rx)-> # Robot connection has these subcommand options: (rx)-> # clogopen open communication log for all traffic to and from Regbot (rx)-> # clogclose close these logfiles (rx)-> # help This help text (rx)-> # Regbot communication open=1 (rx)-> # RegBot commands ($Id: command.cpp 1175 2020-01-04 15:40:53Z jcan $) (rx)-> # M=N Select mission 0=user mission, 1.. = hard coded mission (M=0) (rx)-> # i=1 Interactive: 0: GUI info, 1: use local echo of all commands, -1:no info (i=0) (rx)-> # s=N A Log interval in milliseconds (s=5) and allow A=1 (is 1) (rx)-> # lcl 0 0 0 0 0 0 0 0 0 Log control: vel,head,pos,edge,walldist,fwd-dist,bal,bal-vel,bal-pos (is 100000000) (rx)-> # log start Start logging to 70kB RAM (is=0, logged 0/1458 lines) (rx)-> # log get Transfer log to USB (active=0) (rx)-> # motw m1 m2 Set motor PWM -1024..1024 (is=0 0) (rx)-> # motv m1 m2 Set motor voltage -6.0 .. 6.0 (is=0.00 0.00) (rx)-> # mote m1 m2 Set motor enable (left right) (is=0 0) (rx)-> # u0..u8 Status: u0:ver,u1:measure,u2:mission, u3:log,u4:robot,u5:heartbeat,u6:mag,u8:motorVA (rx)-> # u9..u14 Status: Line sensor u9=limit w, u10=limits B, u11=value, u12=raw, u13=pos and x, u14=ADC (rx)-> # u15..u24 Status: 15=acc, 16=gyro, 17=gyro offs, 18=motor (A), 19=enc, 20=vel(m/s), 21=pos(m), 22=pose, 23=button, 24=voltage (V) (rx)-> # u25..u31 Status: 25,26 encoder calibrate raw values (cpu clock units), u27,28 calibrate factors, u29 enc status, u30 line sensor, u31 line sensor gain (rx)-> # v0..2 Status: v0:IR sensor data, v1:wifi status, v2 wifi clients (rx)-> # xID Get Control params, ID: cvel=wheel vel, ctrn=turn, cwve=wall vel, cwth=wall turn, cpos=position, (rx)-> # cedg=edge, cbal=balance, cbav=bal vel, ctrl=rate limit (rx)-> # ID x x ... Set controler parameters (ID use Kp ... see format below) (rx)-> # format: ID use kp iuse itau ilim Lfuse LfNum LfDen Lbuse LbNum LbDen preUse preNum preDen (rx)-> # preIuse preItau preIlim ffUse ffKp ffFuse ffFnum ffFden LimUse Lim (rx)-> # rid=d d d d d d d d d d Robot ID set: ID wheelBase gear PPR RadLeft RadRight balanceOffset flags batt_low HW_version (rx)-> # eew Save configuration to EE-Prom (rx)-> # eeW Get configuration as string (rx)-> # eer Read configuration from EE-Prom (rx)-> # eeR=X Read config and mission from hard coded set X=0: empty, X=1 follow wall (rx)-> # sub s p m Subscribe s=1, unsubscribe s=0, p=priority 0 (high) .. 4(low), m=msg:0=hbt, 1=pose,2=IR,3=edge,4=acc,5=gyro,6=current,7=vel,8=mission (rx)-> # sut t p msg interval for priority, t=time in ms 1.., p=priority 0..4 (is 0=1 1=5 2=25 3=125 4=625) (rx)-> # posec Reset pose and position (rx)-> # gyroo Make gyro offset calibration (rx)-> # mem Some memory usage info (rx)-> # start start mission now (rx)-> # stop terminate mission now (rx)-> # rc=A V T [B] Remote control A=0/1 (is 0), V=m/s (is 0), T=vel difference (is 0), B=1 try keep balance (rx)-> # <add user-mission-line> add a user mission line (3 lines loaded in 1 threads) (rx)-> # <mod T L user-mission-line Modify line L in thread T to new user-mission-line (rx)-> # <clear> Clear all user mission lines (rx)-> # <get> Get all user mission lines (rx)-> # <event=X> Make an event number X (from 0 to 31) (rx)-> # <token> Get all user mission lines as tokens (rx)-> # :xxxx Send data (AT commands) to wifi board (all except the ':') \r\n is added (rx)-> # link=L,data Send data to socket link L (rx)-> # wifi use port SSID PW Wifi setup (e.g. 'wifi 1 24001 "device" ""') (rx)-> # wifi e/n Echo all received from 8266 to USB link (rx)-> # halt Turn 12V power off (on by halt=0) (is 0) (rx)-> # alive Alive command - reply: <alive last="0.0xxx"/> (rx)-> # iron 1 IR sensor on (1 = on, 0 = off) is=0 (rx)-> # irc 2 8 2 8 u i IR set 20cm 80cm 20cm 80cm on installed (rx)-> # servo N P V Set servo N=1..3 (4,5) P (position):-512..+512 (>1024 = disable), V (velocity): 0=full, 1..10 P-values/per ms (rx)-> # (status: (servo 1,2,3) enabled 0,0,0, P= 0, 0, 0, V= 2, 2, 2) (rx)-> # servo -1 frw Set PWM frequency (rx)-> # svo Get servo status (same format as below) (rx)-> # svo s1 p1 v1 s2 p2 v2 s3 p3 v3 s4 p4 v4 s5 p5 v5 Set servo status sx=enable px=position (-1000..1000), vx velocity 0 (full) 1..10 (slower) (rx)-> # encc, enci Encoder calibrate: enc: calibrate now, eni: Find calibration index now (rx)-> # eneX=1 enec=1/0 enable timing collect, eneu=1/0 use calibration, enea=1/0 auto calibrate (rx)-> # silent=1 Should USB be silent, if no communication (1=auto silent) (rx)-> # help This help text. (rx)-> # ADC use=1, seq=0, resetcnt=0, reset
Receiving, Decoding and Translating received messages
When the correct message is sent, and the bridge has understood the message, it provides a reply. The reply usually is in the form as show in the following string - "keyword parameter1 parameter2 parameter3 ... parameter_n". For example, sending the message "u5", we receive :
(rx)-> hbt 6542.6 11.5319 0 0 0 221 where [0] element - is the keyword [1] element - regbot time since startup [2] element - battery voltage [3] element - control active flag [4] element - mission state [5] element - remote control flag [6] element - cpu load
The translation and the meaning of each element can be found in the previous "help" section.
It is possible to get a continuous stream of data of the selected parameter of by sending a subscription command - "keyword subscribe x", where x is the priority of the subscribtion stream. For example sending a subscribrion command to subscribe to linesensor values:
liv subscribe 6 (rx)-> liv 3035 3279 3067 3178 3322 2683 3045 2761 *RAW values of the line sensor
To decode the received message, it is necessary to create a function that separates the values of the received string. Using the readReply() function, firstly make sure that we have a valid, stable connection and then with socket.recv(1).decode() we read the reply from the socket chatacter-by-character and putting them all together to get a string message. When the full message has been stacked together, we pass the "message" in the function decodeCommand() which will seperate the necessary values.
def readReply(self):
c = '\0'
self.socket.settimeout(1)
while (not self.stop.is_set()):
if self.wifiConnected:
n = 0
if (c == '\n'):
MESSAGE = ""
c = '\0'
try:
while (c != '\n' and self.wifiConnected):
c = self.socket.recv(1).decode()
if (len(c) > 0):
if (c >= ' ' or c == '\n'):
MESSAGE = MESSAGE + str(c)
n = len(MESSAGE)
except:
time.sleep(0.01)
if (n > 0):
self.decodeCommand(MESSAGE, n)
else:
time.sleep(0.1)
pass
The "message" then is passed around, until it reaches the function that recognizes the initial keyword. *The Function also is printed on the GUI message terminal. For example, if the decodeCommand() function recognizes that the message belongs to linesensor.readData(), the message is treated further in this function.
def decodeCommand(self, MESSAGE, n):
if n > 0:
if (self.ui.RX_checkBox.isChecked()):
self.ConsoleMessage += "(rx)-> " + str(MESSAGE)
self.ConsoleMessagePush = True
if n > 1:
gg = MESSAGE.split()
if gg[0] == "hbt":
print(gg, 'hbt')
elif self.info.readData(gg):
pass
elif self.lineSensor.readData(gg): <------------------
pass
elif self.servo.readData(gg):
pass
if self.irdist.readData(gg):
pass
As we received the message that belongs to linesensor.readData() function, we are able to split the array of string parameters and assign them to our own variables, that we can pass to our GUI objects.
# readData function from linesensor class
def readData(self, MESSAGE):
used = True
try:
if MESSAGE[0] == "liv":
self.dataReadLiv = True
if self.ui.ls_show_normalized.isChecked():
maxraw = self.ui.line_disp_max_value.value()
self.lineValue[0] = maxraw * (int(MESSAGE[1],0) - self.lineMaxBlack[0])/(self.lineMaxWhite[0] - self.lineMaxBlack[0])
self.lineValue[1] = maxraw * (int(MESSAGE[2],0) - self.lineMaxBlack[1])/(self.lineMaxWhite[1] - self.lineMaxBlack[1])
self.lineValue[2] = maxraw * (int(MESSAGE[3],0) - self.lineMaxBlack[2])/(self.lineMaxWhite[2] - self.lineMaxBlack[2])
self.lineValue[3] = maxraw * (int(MESSAGE[4],0) - self.lineMaxBlack[3])/(self.lineMaxWhite[3] - self.lineMaxBlack[3])
self.lineValue[4] = maxraw * (int(MESSAGE[5],0) - self.lineMaxBlack[4])/(self.lineMaxWhite[4] - self.lineMaxBlack[4])
self.lineValue[5] = maxraw * (int(MESSAGE[6],0) - self.lineMaxBlack[5])/(self.lineMaxWhite[5] - self.lineMaxBlack[5])
self.lineValue[6] = maxraw * (int(MESSAGE[7],0) - self.lineMaxBlack[6])/(self.lineMaxWhite[6] - self.lineMaxBlack[6])
self.lineValue[7] = maxraw * (int(MESSAGE[8],0) - self.lineMaxBlack[7])/(self.lineMaxWhite[7] - self.lineMaxBlack[7])
else:
self.lineValue[0] = int(MESSAGE[1],0)
self.lineValue[1] = int(MESSAGE[2],0)
self.lineValue[2] = int(MESSAGE[3],0)
self.lineValue[3] = int(MESSAGE[4],0)
self.lineValue[4] = int(MESSAGE[5],0)
self.lineValue[5] = int(MESSAGE[6],0)
self.lineValue[6] = int(MESSAGE[7],0)
self.lineValue[7] = int(MESSAGE[8],0)
These values can be stored and assigned to line sensor GUI object element for displaying its value. By subscribing to different parameters like - liv,lib lip, we can get the calibrated values and configuration parameters for edge detection, crossing detection etc.
Manual Robot Control from the GUI
Just like it is possible to start the robot mission and control it remotely from the game-controller, it is possible to manually control the motor movement remotely from the user-interface or computer keyboard. As it can be seen in the picture below, the two checkboxes correspond to each mode - GUI control, where pressing the arrow buttons in the user-interface, will control the robot with the speed specified in the text-field.
Similarly, the robot can be controlled using the computer keyboard arrows, with keyboard control enabled and manual speed specified in the manual speed text-field. *If the manual speed is not specified, the remote control is not possible.
The function that controls the remote manual control from computer keyboard is as follows. This requires to install and import python keyboard library.
>>>pip install keyboard
import keyboard
.
.
.
def keyboardRC_enable(self):
self.keyboardRC_enabled = not self.keyboardRC_enabled
if self.keyboardRC_enabled:
self.ConsoleMessage += "*Keyboard Remote control enabled\n"
self.ConsoleMessagePush = True
else:
self.ConsoleMessage += "*Keyboard Remote control disabled\n"
self.ConsoleMessagePush = True
self.keyboardRC()
def keyboardRC(self):
speed = self.ui.manualGuiSpeed_Cmd.text()
if self.keyboardRC_enabled and speed != "" and float(speed):
if keyboard.is_pressed('up arrow'): # if key 'up' is pressed
MESSAGE = bytes('rc=1 '+speed+' 0\n', 'utf-8')
self.socket.send(MESSAGE)
elif keyboard.is_pressed('down arrow'): # if key 'down' is pressed
rev = float(speed)*(-1)
MESSAGE = bytes('rc=1 '+ str(rev) +' 0\n', 'utf-8')
self.socket.send(MESSAGE)
elif keyboard.is_pressed('left arrow'): # if key 'left' is pressed
MESSAGE = bytes('rc=1 0 '+ speed +'\n', 'utf-8')
self.socket.send(MESSAGE)
elif keyboard.is_pressed('right arrow'): # if key 'right' is pressed
rev = float(speed)*(-1)
MESSAGE = bytes('rc=1 0 '+ str(rev) +'\n', 'utf-8')
self.socket.send(MESSAGE)
elif keyboard.is_pressed('esc'): # if key 'esc' is pressed
self.ui.enableKeyboardRC_checkBox.setChecked(False)
self.keyboardRC_enable()
else:
MESSAGE = b'rc=1 0 0\n'
self.socket.send(MESSAGE)